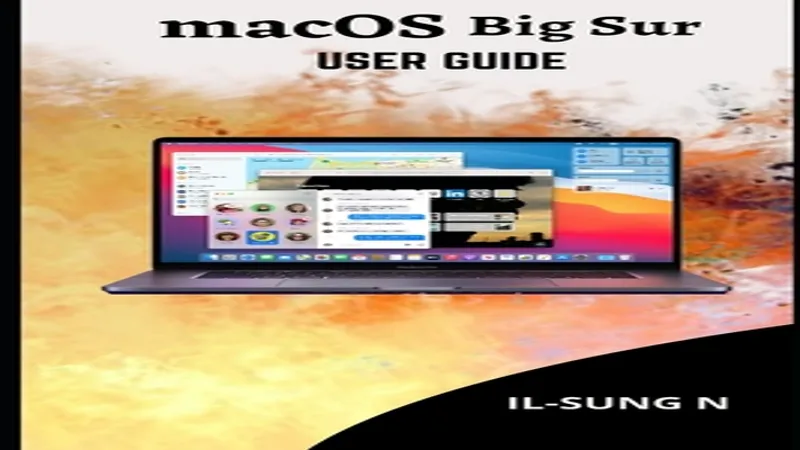Switching to a new operating system can feel daunting, especially when adapting to the intricacies of macOS. After three months of navigating this unique environment, I’ve compiled a treasure trove of tips tailored for macOS newcomers. From mastering essential keyboard shortcuts to optimizing your workspace, these insights are designed to enhance your productivity and ease your transition. Whether you’re still trying to figure out the nuances of app management or simply looking to streamline your daily tasks, this guide will empower you to make the most of your macOS experience.
| Tip Number | Tip Title | Description |
|---|---|---|
| 1 | Embrace the ‘Command’ and ‘Option’ Keys | Learn the keyboard shortcuts: ‘Command’ key for basic actions and ‘Option’ key for hidden features like finer volume control. |
| 2 | Do Not Close Browser Windows by Clicking the Red X Button | Clicking the red ‘X’ only closes the window, not the app. Use ‘Quit’ or ‘Command+Q’ to fully close. |
| 3 | Disable Mouse Acceleration | Go to ‘Settings’, then ‘Mouse’, and turn off ‘Pointer Acceleration’ for smoother control. |
| 4 | Install Apps by Dragging the APP File to the Application Tab in Finder | For DMG files, drag the app to ‘Applications’. For APP files, drag them to ‘Applications’ for easier access. |
| 5 | Disable the ‘Tiled Windows Have Margins’ Option | In ‘Settings’, under ‘Desktop & Dock’, turn off ‘Tiled Windows Have Margins’ for full window usage. |
| 6 | Enable the ‘Double-Click a Window’s Title Bar to Minimize’ Option | Set the option in ‘Settings’ to minimize apps by double-clicking the title bar, for easier access. |
| 7 | Spend Some Time Figuring Out Mission Control | Mission Control helps view all open windows. Use F3, trackpad gestures, or Control+Up Arrow to access. |
| 8 | Enable Window Previews in the Dock via Terminal | Type a command in Terminal to see previews of minimized windows when hovering over Dock icons. |
| 9 | Consider Hiding the Dock | Hiding the Dock gives more screen space and a cleaner look when working on macOS. |
| 10 | Use BetterDisplay for Scaling if You Use a Third-Party Monitor | Download BetterDisplay for more resolution options if using a third-party monitor to customize UI. |
Getting Started with macOS: A New User’s Guide
Switching to a new operating system can be exciting yet daunting! If you’ve recently made the leap to macOS, you’re not alone. Many users find the transition from Windows to macOS challenging due to its unique features and shortcuts. But don’t worry! With a little guidance, you’ll soon be navigating your Mac like a pro. This guide will share essential tips to help you settle in and make the most of your macOS experience.
From mastering keyboard shortcuts to understanding how applications work in macOS, each tip is designed to enhance your productivity and comfort. Whether you’re using a MacBook, Mac Mini, or iMac, these insights will empower you to explore the system confidently. Let’s dive into some user-friendly tips that will ease your transition and help you enjoy all the wonderful features that macOS has to offer!
Mastering Keyboard Shortcuts for Efficiency
One of the most powerful aspects of macOS is its keyboard shortcuts, which can save you lots of time. The ‘Command’ key often replaces the ‘Control’ key you’re used to in Windows, making tasks like copying and pasting a breeze. Learning to use the ‘Option’ key can unlock extra features in apps. For instance, holding down ‘Option’ while adjusting volume lets you change levels more precisely, giving you greater control over your sound settings.
Another useful shortcut is ‘Command + Q’ to quit applications entirely instead of just closing their windows. This little trick helps keep your workspace clean and organized. By incorporating these shortcuts into your daily routine, you’ll find yourself completing tasks faster and with less hassle. Don’t hesitate to practice these shortcuts regularly; they will soon become second nature!
Understanding App Management on macOS
Managing applications in macOS is quite different from Windows, especially when it comes to closing browser windows. Hitting the red ‘X’ button only closes the window but keeps the app running in the background. To avoid losing your open tabs, right-click the app icon in the Dock and select ‘Quit.’ This action ensures that when you reopen the app, all your tabs are just where you left them.
Additionally, installing apps is as simple as dragging them into the Applications folder. Most apps come in DMG files, which you can double-click to access, and then drag the app icon to the Applications tab in Finder. This method helps keep your apps organized and easily accessible, so you can spend less time searching and more time enjoying your Mac!
Optimizing Your Mac’s Performance
One common issue new users face is mouse acceleration, which can affect how smoothly your cursor moves. Disabling this feature can provide a more traditional experience similar to Windows. Simply go to ‘Settings,’ select ‘Mouse,’ and turn off the ‘Pointer Acceleration’ toggle. This adjustment will give you more precise control over your mouse movements, making navigation feel more natural.
Another performance tip is to hide the Dock to maximize your screen space. Unlike the taskbar in Windows, the Dock can take up valuable real estate on your screen. By hiding it, you ensure a cleaner workspace, especially when working with multiple applications. You can easily bring it back when needed by hovering your mouse at the bottom of the screen!
Exploring Mission Control for Window Management
Mission Control is a fantastic feature that makes it easy to see all your open windows at once. It allows you to quickly switch between tasks without hunting for windows scattered across your desktop. You can activate Mission Control using a keyboard shortcut or a gesture on your trackpad, helping you maintain focus and efficiency while working.
For Mac users who juggle many applications, Mission Control is a game-changer. It organizes your windows neatly, so you can find exactly what you need at a glance. Whether you’re working on school projects or managing tasks, this feature can greatly improve your workflow, making your macOS experience both enjoyable and productive.
Customizing Your macOS Experience
Customization can significantly enhance your macOS experience. For instance, enabling window previews in the Dock allows you to see all minimized windows by hovering over the app’s icon. This feature is particularly helpful when you have multiple instances of the same application open, making it easier to select the correct window without unnecessary clicks.
Additionally, consider using BetterDisplay to adjust scaling on third-party monitors. This app provides more resolution options, ensuring that your interface looks perfect for your setup. By spending a little time customizing these settings, you can create a macOS environment that feels comfortable and efficient for your needs.
Frequently Asked Questions
What are the important keys to know on macOS?
The Command and Option keys are crucial. Command works like the Ctrl key on Windows for shortcuts, while Option unlocks additional features in menus.
How do I properly close browser windows on macOS?
Instead of clicking the red X, right-click the browser icon in the Dock and select ‘Quit’ or use Command+Q to save your open tabs.
How can I disable mouse acceleration on macOS?
Go to Settings, open the Mouse menu, and turn off the ‘Pointer Acceleration’ toggle to have smoother mouse control.
How do I install applications on macOS?
Drag the app icon from a DMG file to the Applications folder in Finder to install. For APP files, double-click to run immediately.
What is Mission Control and how do I use it?
Mission Control allows you to see all open windows at once. Activate it using F3 or a three-finger swipe up on the trackpad.
How can I view window previews in the Dock?
Use Terminal commands to enable window previews for minimized apps in the Dock, allowing you to see thumbnails of open windows.
Why should I consider hiding the Dock?
Hiding the Dock frees up screen space and offers a cleaner workspace, similar to the Windows taskbar behavior.
Summary
If you’ve recently switched to macOS, here are some helpful tips to make your transition smoother. First, learn to use the “Command” and “Option” keys for shortcuts like copy and paste. Remember, closing a browser window with the red “X” won’t save your tabs; use “Quit” instead. Disable mouse acceleration for better control and install apps by dragging them to the Applications folder. Explore Mission Control to view all open windows easily, and consider hiding the Dock to maximize screen space. Lastly, for better display scaling, try the app BetterDisplay for optimal resolution options.