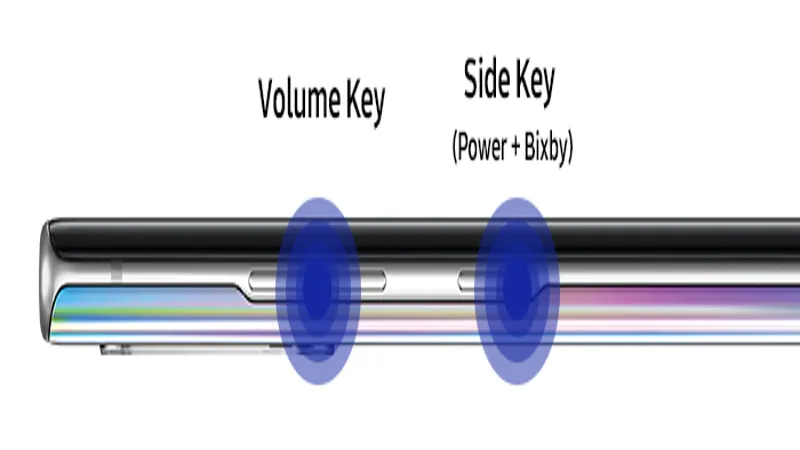The Samsung Galaxy S25, equipped with the innovative One UI 7, takes user customization to a whole new level, particularly through the versatile side button. This seemingly simple feature does much more than just wake your device or snap a photo; it opens up a world of personalization that enhances your smartphone experience. Positioned conveniently below the volume control, the side button is not only easily accessible but also fully customizable, allowing users to tailor its functions to their individual needs. In this guide, we’ll explore how to make the most out of this feature, from its default settings to the myriad of options available for customization.
| Feature | Details |
|---|---|
| Device Model | Samsung Galaxy S25 |
| Operating System | One UI 7 |
| Location of Side Button | Lower button on the right side, beneath the volume button |
| Default Functions of Side Button | 1. Turns on the phone when held 2. Turns screen on/off with a brief press 3. Opens camera with double press 4. Opens Gemini with a long press |
| Customization Options | Settings > Advanced Features > Side Button |
| Double Press Options | 1. Camera 2. Torch 3. Magnifier 4. Voice Recorder 5. Samsung Capture 6. Modes and Routines 7. Apps |
| Long Press Options | 1. Digital Assistant (default: Google) 2. Bixby 3. Power Off Menu |
| How to Disable Double Press | Tap the ‘On’ slider next to the option to disable it |
Understanding the Samsung Galaxy S25 Side Button
The Samsung Galaxy S25 is a fantastic smartphone that gives you lots of options to make it work just the way you want. One important feature is the side button, which can be found on the right side of your phone. This button isn’t just for turning on your phone; it can do many cool things like open your camera or even launch apps. Knowing where the side button is and what it can do helps you get the most out of your Galaxy S25.
Many people might think the side button is just a power button, but it does much more! Located beneath the volume button, it can be customized to fit your needs. Whether you’re using the standard S25, the Plus, or the Ultra model, the side button’s position remains the same. This consistency makes it easy for anyone to find and use, ensuring that you can quickly access your favorite functions whenever you need them.
Functions of the Side Button
The side button on your Samsung Galaxy S25 is very handy! By default, it can turn your phone on when it’s off, wake up the screen with a quick press, or even launch the camera with a double press. These features make it easy to use your phone without having to navigate through menus. Plus, if you hold the button down, you can also open up Gemini, a feature that allows you to multitask more efficiently.
Customization is the key to making the side button truly yours. While many of its functions are pre-set, you can change them according to your preferences. For example, if you love taking photos, setting the double press to open the camera is a perfect choice. This flexibility is one of the best parts of using the S25, as it allows you to streamline your experience and access what you use the most.
How to Customize Your Side Button
Customizing your side button is easy and fun! To get started, go to the Settings app on your Galaxy S25. From there, navigate to Advanced Features and then tap on Side Button. Here, you will find options to set what happens when you press the button. You can choose either a double press or a long press, letting you decide how you want to interact with your phone.
Once you’re in the customization menu, the double press options are exciting! You can select from features like Torch, Voice Recorder, or even Samsung Capture. If you want to keep things simple, you can turn off the double press function altogether. This way, the side button can be tailored to suit your daily needs, making your smartphone experience smoother and more enjoyable.
Exploring Double Press Options
Choosing what happens with a double press of the side button can really enhance your Galaxy S25 experience! You have many choices, such as launching the camera or turning on the torch for some light. If you love taking pictures, setting the double press for the camera is a great idea. This way, you can quickly capture moments without fumbling through your apps.
Some options even have a gear icon next to them, meaning you can dive deeper into their settings! For example, if you choose Samsung Capture, you can customize how you take screenshots. This added layer of personalization makes the side button not just a feature, but a powerful tool that can be adjusted based on your lifestyle and preferences.
Understanding Long Press Functions
The long press function of the side button is simpler but still quite useful! When you press and hold the button, you can either access the Digital Assistant or the Power Off Menu. By default, the Digital Assistant is set to Google, which can help you search for information or perform tasks with your voice. However, if you prefer a more traditional approach, you can switch it to the Power Off Menu.
This option is great for those who don’t use voice assistants often. By setting the long press to show the Power Off Menu, you can easily turn off your phone without navigating through settings. It’s all about making the Galaxy S25 work for you, ensuring that you have quick access to the functions you find most valuable.
Benefits of Customizing Your Side Button
Customizing the side button on your Samsung Galaxy S25 offers many benefits that make your daily phone use more enjoyable. By tailoring the button functions, you can speed up tasks like taking photos or turning on the flashlight. This efficiency can save you time and help you get things done faster, especially when you’re in a hurry.
Additionally, having quick access to your favorite apps or features can make using your phone more fun! Whether you’re capturing memories with friends or quickly responding to messages, a customized side button enhances your smartphone experience. It’s all about convenience and making sure your phone fits your lifestyle perfectly.
Frequently Asked Questions
What is the side button on the Samsung Galaxy S25?
The side button is the lower button on the right side of your Galaxy S25, located below the volume button. It can be used for various customizable functions.
How can I customize the side button’s functions?
To customize the side button, go to Settings > Advanced Features > Side Button. Here, you can set actions for double press and long press.
What does the side button do by default?
By default, the side button turns on the phone, wakes the screen, opens the camera with a double press, and opens Gemini with a long press.
How do I check my One UI version on my S25?
To check your One UI version, go to Settings > About Phone > Software Information on your Samsung Galaxy S25.
What options are available for double pressing the side button?
For double press, you can choose options like Camera, Torch, Magnifier, Voice Recorder, Samsung Capture, and more.
Can I disable the double press function on the side button?
Yes, you can disable the double press function by tapping the ‘On’ slider in the Side Button settings.
What options are available for long pressing the side button?
For long press, the options include Digital Assistant, Bixby, and Power Off Menu. The default assistant is Google.
Summary
The Samsung Galaxy S25 features a customizable side button, located beneath the volume button, which enhances user convenience. This button can turn on the phone, activate the screen, or open the camera with simple presses. Users can personalize its functions through One UI 7 by navigating to Settings > Advanced Features > Side Button, allowing options for double and long presses. For double presses, choices include the camera, torch, and more, while long presses can access the digital assistant or power menu. This customization makes the S25 user-friendly and tailored to individual preferences.